Add Apple Loops To Garageband Ipad
Nov 02, 2015 50+ videos Play all Mix - How To Install and Delete Apple Loops to GarageBand for iPad YouTube GarageBand: a beginner's guide to Live Loops (20 Tips!) - Duration: 19:17. Jul 16, 2011 In the original loops you can hear it so natural to any tempo that you whan it. I hope apple will do something about it, to add any kind of loop I whan it, Before discover this problem I bought an apple loops pack, and I was thinking to buy the intire all pack from apple it calls the works, but I get disappointed.
- Add Apple Loops To Garageband Ipad To Computer
- Add Apple Loops To Garageband Ipad Free
- Add Apple Loops To Garageband Ipad Download
- How To Add Loops To Garageband Ipad
GarageBand for iPad: GarageBand allows you to record, make arrangements and mix music, and share it later with everyone. Izotope nectar 2 crack install. GarageBand includes a complete recording studio, a set of instruments and effects with professional quality and a huge library of prerecorded sounds that you can use in your projects. Whether you are an experienced musician or have never composed music before, with Garageband for pc you can create your own songs, podcasts and tones.
Import a Song to GarageBand For iPad
Add Apple Loops To Garageband Ipad To Computer
- Connect the iPad to the Mac and open iTunes
- At the top of iTunes click on Applications
- In File Sharing Applications, select GarageBand
- Drag a song to the GarageBand documents list, do click on Add and select it, click on Select and Synchronize.
- From GarageBand, press My songs, Import song, select the song you want to import, done this, you will open it from the My songs browser. You can see this and much more if, from GarageBand for iPad, you touch the question in the upper right of the app.
How To Add Apple Loops
GarageBand comes with a large collection of Apple Loops, which are prerecorded musical phrases of various genres, instruments and styles that you can add to your projects. The loops are recorded so that it is possible to create repetitive models without interruptions, which can be lengthened (creating “loops”) as long as necessary. The good thing about using Apple Loops in a GarageBand project is that you can mix loops recorded in different keys and tempos with total freedom because then they all play in the key and tempo of the project.
Today, most of the music is based on repetitive rhythmic patterns (also called “grooves” or “riffs”), especially percussion, bass and other accompaniment parts. To create music in a groove style, and effective way to work is to add drum loops and then incorporate bass loops and other rhythm parts. This allows you to define the rhythmic sensation of the project and also create a basic arrangement by blocking fragments with different grooves. Once the rhythmic bases are ordered, you can record vocals and instruments to add the main vocals, harmonic parts and solos.
You can quickly define the feel of a project by adding Apple Loops. From GarageBand, it is very easy to search for loops that match your criteria, preview them and add them to the temporary control.
How to Create Your own Apple Loops Loop
You can save recordings as Apple Loops. When you save a passage as an Apple Loops loop, it is added to the loop library and displayed in the loop browser, so you can use it in other projects. Apple Loops loops that you
create from recorded passages fit the tempo and key of the project, just like the Apple Loops loops included in GarageBand.To save a passage as an Apple Loops loop.
- Select the desired passage in the temporary control.
- Select Edit> “Add to Loop Library”, or drag the passage to the loop navigator.
- In the “Add loop” dialogue box, enter a name for the loop.
- Select the scale and gender in the local menus.
- Select the category and instrument name in the list.
- Click on the appropriate style buttons to make the search easier.
- Click on Create.
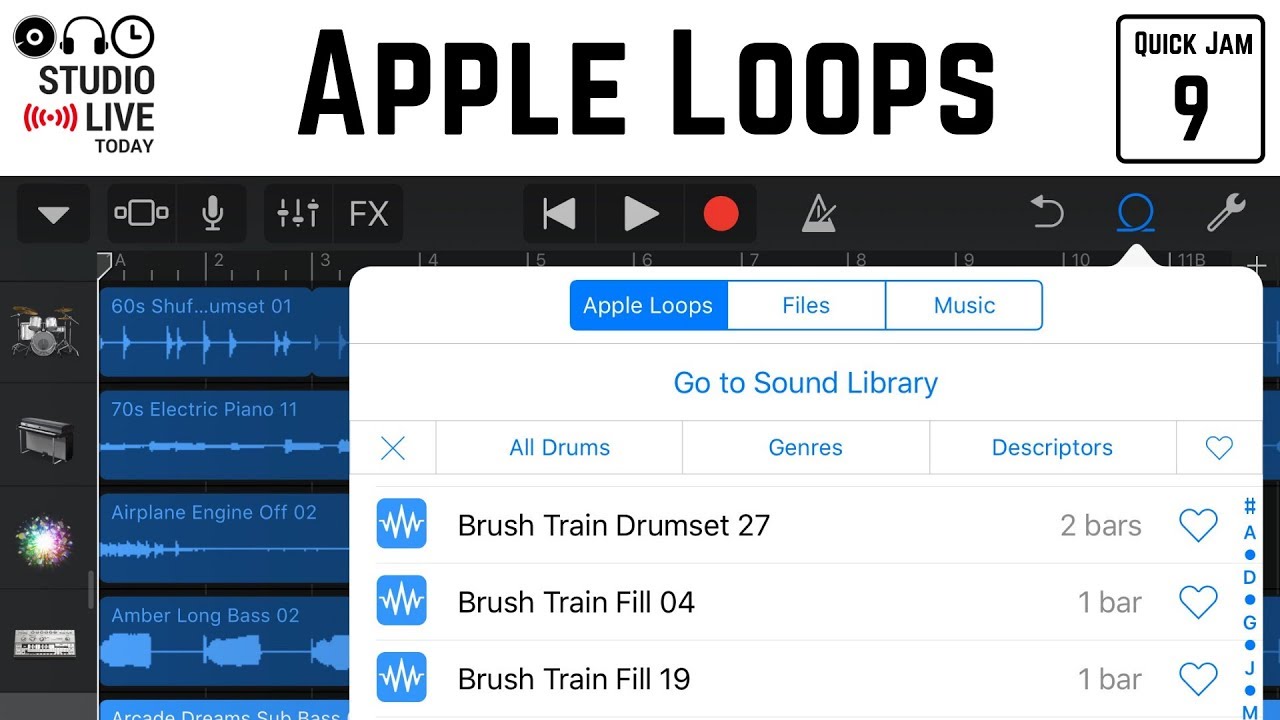
It is a very simple process to import songs. I hope you will get complete details about how to import a song from a music app to GarageBand for iPad. For more details about the best apps, you can visit this garagebandswindows.com for more details about the latest updates here and stay tuned with us for more updates.
GarageBand User Guide for iPad
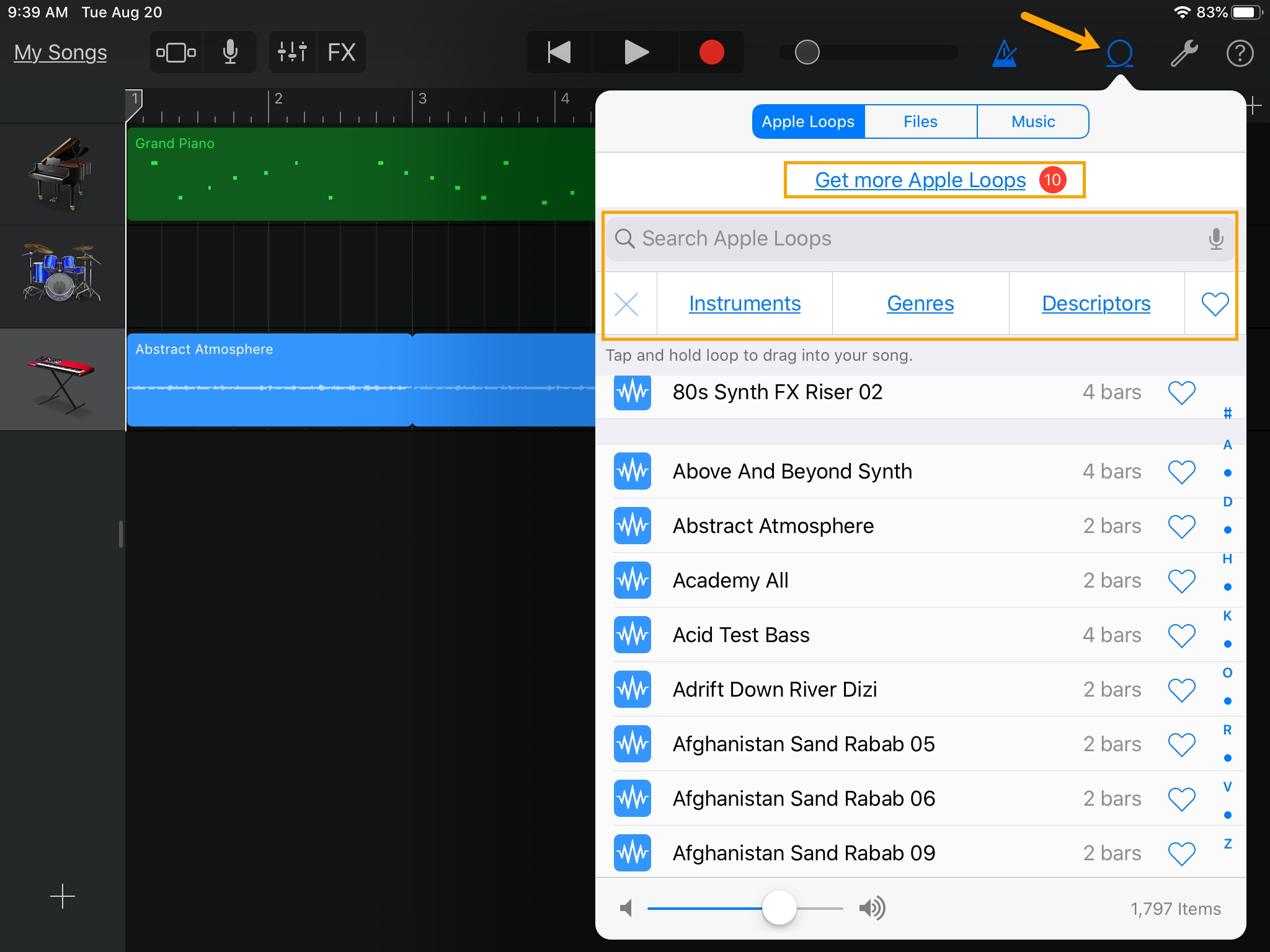
Many songs are organized in sections such as intro, verse, and chorus. Each section is usually eight bars long, or a multiple of eight. When you create a GarageBand song, it contains one repeating section. You can add more sections, set the length of a section, and play back a single section or all sections.
When you tap the Song Section button, Tracks view changes to show all existing sections in the song, and the ruler shows the letter of each section at the beginning of that section.
Open the song section controls
Tap the Song Section button on the right edge of the ruler.
Add a song section
Open the song section controls, then tap Add.
The new, empty section is added after the last section.
Tap anywhere in Tracks view to close the song section controls.
Add a copy of a section
Open the song section controls, choose the section you want to copy, then tap Duplicate.
The copy is added after the last section.
Tap anywhere in Tracks view to close the song section controls.
Change the length of a section
Open the song section controls.
Tap the Inspector button next to the section name.
If the section is set to Automatic, tap the Automatic switch to turn it off.
Tap the up or down arrow next to Manual to lengthen or shorten the section incrementally by bars. You can swipe vertically to change it in larger increments.
Tap anywhere in Tracks view to close the song section controls.
When you shorten a section, any regions extending past the end of the section are shortened. When you lengthen a section, all regions that extend from the beginning to the end of the section now loop to the new end of the section. A section can be any number of bars, and the overall song can be up to 320 bars long.
Add Apple Loops To Garageband Ipad Free
Play a different section
Open the song section controls, then choose the section you want to play. To play all sections in the song, choose All Sections.
Tracks view changes to show the section, and the ruler shows the bar numbers for the section.
In Tracks view, you can also switch between adjacent song sections by swiping left or right until the next section is visible.
If you set different quantization or transposition values for a track in different sections, the quantization or transposition value for that track appears as Multiple when you choose All Sections.
Tap anywhere in Tracks view to close the song section controls.
To play the current section or sections, tap the Play button in the control bar.
Change the order of sections
Open the song section controls, then tap Edit.
Drag a section up or down in the list by the handle on its right edge.
When you finish, tap Done.
Tap anywhere in Tracks view to close the song section controls.
Extend a region across multiple sections
Open the song section controls, then tap All Sections.
Tap anywhere in Tracks view to close the song section controls.
Move, resize, or loop the region to extend across multiple sections. You can also record a new region across multiple sections.
Delete a section
Open the song section controls, then tap Edit.
Tap the red circle to the left of the section you want to delete.
If the song has only one section, the section cannot be deleted.
Tap anywhere in Tracks view to close the song section controls.
Set the first section of new songs to match the length of your recording
Add Apple Loops To Garageband Ipad Download
By default, the first section of a new song is 8 bars long. You can set the length of the first section of new songs to Automatic, in which case it matches the length of your recording.
How To Add Loops To Garageband Ipad
On the Home screen, tap Settings.
In the Settings app, scroll down, then tap GarageBand.
Tap the Automatic Recording Length switch.