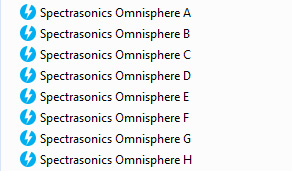Garageband Ipad Guitar Amp
Although third-party music creation apps have been available for iOS devices in various forms since the App Store debuted in 2008, one that had been conspicuously absent from the platform was Apple’s GarageBand. Made popular on the Mac as part of the iLife suite, the desktop version of GarageBand evolved over the years from a simple multitrack MIDI and audio recording app into a full-featured music creation and education application designed for experienced and amateur musicians alike. GarageBand has seemed like a fairly natural fit for the iPad since the device made its debut last year, and it was only a matter of time before Apple brought its venerable music creation app to the mobile platform.
Play the Amp in GarageBand for iPad. You can connect an electric guitar or electric bass and play it using a variety of highly realistic amp sounds that combine a guitar or bass amp with one or more stompbox effects. You can adjust the amp controls, add stompbox effects to customize your sound, and visually tune your instrument.
- GarageBand for Mac Incredible music. In the key of easy. GarageBand is a fully equipped music creation studio right inside your Mac — with a complete sound library that includes instruments, presets for guitar and voice, and an incredible selection of session drummers and percussionists.
- 2020-4-1 You know me – I love a freebie.Almost as much as I love having a fiddle with some brand spanking new plug-ins in GarageBand! For this post i’ve searched far and wide for the very best free GarageBand plug-in bundles that not only come packaged with a generous and useful set of plug-ins that you can use in GarageBand, but are also completely free of charge!
- GarageBand for iOS has everything you need to play, record, and share incredible music on your iPad or iPhone — now including Sound Library. Global Nav Open Menu. Plug in your guitar and choose from a van‑load of amps and stompbox effects that deliver the perfect feel — from dreamy soundscapes to stadium‑size rock. 1 Our bass amps.
Announced during last week’s iPad 2 media event in San Francisco, GarageBand for the iPad brings a very thorough and impressive redesign with an app that takes full advantage of the iPad multitouch interface and feels right at home on the portable device. Like its desktop counterpart, GarageBand for the iPad is designed to allow users to create, play and record music and effects using multitrack recording and a variety of different sounds and instruments. The iPad takes this a step further, however, with the implementation of “Touch Instruments,” built in keyboards, drum sets, guitars and synths that can be used to create music and accompaniment tracks.
GarageBand for iPad includes basic keyboard and drum kit instruments as well as an audio recorder, sampler and guitar amp complete with a variety of stompbox effects. The iPad version also delivers four additional “Smart Instruments”—drums, bass, keyboard and guitar designed to allow even novice musicians to easily create great sounding rhythms and melodies.
Starting up the app for the first time provides a simple Cover Flow style view allowing you to choose which instrument you want to work with. After selecting an instrument, you can freely play and jam with that instrument or begin laying down a track with it as part of a multitrack recording.
GarageBand on the iPad supports up to eight tracks which can be any combination of instruments and effects. Once you begin recording your first track, an additional control appears at the top of the screen to switch between the Instrument view and Tracks view. From the Tracks view you can add, rearrange and delete tracks, add loop tracks, adjust track volume and even copy and paste segments between tracks.
The Tracks view provides an impressive set of very intuitive touchscreen controls for rearranging and organizing track information. Tracks can be adjusted in length, moved around, or reordered simply by dragging them around on the screen. Track controls such as volume, solo and mute can be shown by dragging the left sidebar to the right or hidden again by dragging back to the left, and pinch gestures can be used in main track display to zoom in or out on the timeline.
A Loop button in the top-right corner of the Tracks view allows the user to select from over 250 professionally-recorded loops that can be browsed by instrument, genre or descriptor tags such as Cheerful, Intense and Acoustic. Loops can be previewed from here or added as a new track simply by dragging them from the popup to the track view—again an impressive and intuitive way of handling this.
The multitouch support for playing instruments is similarly impressive, with the ability to easily play full chords on the keyboard instrument or strum multiple strings on the guitar. GarageBand also uses the accelerometer to provide velocity sensitivity for keyboards, drums and guitars. Keyboard and guitar instruments also include a scales filter which automatically provides a keyboard or guitar including only the notes from the selected scale making it extremely easy to improvise and jam—the notes will sound good together as they’re all part of the same major, minor or pentatonic scale—a fantastic feature for both the amateur and experienced musician alike. An “Arpeggiator” can also be enabled to automatically play arpeggios (chord notes in a sequence) when holding down a key, including the ability to set the note order of the arpeggiated notes as either fixed up or down or to follow the play order.
As an additional bonus for the armchair musician, GarageBand’s Smart Instruments provide predefined chords, chord progressions and rhythms. Bringing up the Smart Keyboard, for instance, provides a view of eight common chords instead of traditional piano keys, with three bass notes at the bottom and five inversions at the top. Tapping a space plays an appropriate chord or bass note in the displayed key, with three minor, four major and a diminished chord to choose from. Just about anybody can create great sounding mixes from here, and to make things even more interesting, an Autoplay knob allows the selection of four pre-defined comping patterns that will be played in the selected keys—great for building your own custom background loops.
The Smart Drum machine works along a similar concept, providing predefined drum sets and rhythms that the user simply adjusts by placing them onto a 8×8 grid to determine relative complexity and volume of each drum effect. Six different drum sets are available ranging from Hip Hop and House Drum Machines to Classic and Vinage Studio kits.
Users who prefer to do their own drumming can choose the standard Drums instrument which provides either an on-screen drum kit view or a drum machine depending on the instrument selected. Multitouch is again fully supported here providing the ability to play complex drum rhythms, although we’d recommend avoiding the temptation to use drum sticks on the glass iPad screen.
A Guitar Amp is also included allowing you to connect an electric or bass guitar directly into the iPad headphone jack and record a track with simulated amps and effects. Nine amps are included which can be manually mixed and matched with up to four stompboxes from a collection of ten or you can choose from 32 predefined classic guitar rig configurations. The Guitar amp screen also includes a built-in tuner and a noise gate to clean up the input of a guitar connected directly to the iPad’s line-in/headphone jack. GarageBand does an impressive job of working with direct guitar input to try and eliminate the need for third-party accessories, however serious guitar players will still likely want to consider a third-party guitar adapter such as the Amplitube iRig.
An audio recorder and sampler round out the selection of instruments allowing either direct audio recording for vocals or sampling of external sounds which can be played back as a melody on the keyboard, complete with pitch-bend and modulation wheels. A set of five samples is included in the app and you can record additional samples for either the current song or add them to the sample library to be used in any song. Samples can also be edited after recording to adjust shape, tune, length and amplitude. The same features and controls are available on the sampler keyboard as in the main piano keyboard, allowing samples to be played only on a certain scale or played with the Arpeggiator.
All of the instruments in GarageBand are beautifully rendered with impressive photorealistic designs appropriate to the instrument, with every knob, slider, control wheel, button and switch directly adjustable from the touchscreen interface. GarageBand for iPad includes an impressive variety of instruments with eight keyboards ranging from a Grand Piano to a Classic Rock organ, 64 synth keyboards, eight FX keyboards, three drum kits, three drum machines, eight guitar amp cabinets, ten stompboxes, four guitars and four bass guitars.
GarageBand also includes a detailed interactive help system, accessed from a button in the top-right corner of each screen. Pressing the button toggles a set of on-screen tips for the various controls with links to bring up a more detailed help window for the current screen. As useful as intuitive as the help system is, what’s more impressive is how little it’s really needed to get working with the GarageBand app. The nature of the interface and on-screen controls means that most users will be able to pick up the app intuitively and will likely only rely on the help system for the occasional tip rather than needing to use it as a tutorial. In either case, it’s laid out well enough that it could be read as a manual for users who want to get the most out of the app.
Recordings are automatically saved and presented in a Cover Flow file view similar to the file browser introduced in Apple’s iWork apps for the iPad. Controls from this view allow you to export files to iTunes File Sharing in either AAC or GarageBand format or e-mail songs out directly from the iPad in AAC format. An import button allows you to import and open GarageBand files transferred to the iPad via iTunes File Sharing.
GarageBand for iPad feels like one of the apps that the iPad was made for, providing very impressive use of the multitouch interface for everything from simply jamming on a virtual instrument to laying down a professional-quality eight track recording. While the app can be very useful for creating serious music it’s also simply a lot of fun to play around with and quite possibly one of the first music apps for iOS that we had a hard time actually putting down as it was just so easy to create great-sounding music with minimal effort or musical background.
In the final analysis, there wasn’t anything critically important that we felt was missing or deficient in GarageBand. Like any app there’s room for growth, but everything most people will need to use and enjoy the app is in there right now and works extremely well. To be fair, it’s worth noting that the iPad version of GarageBand is currently focused on music creation and doesn’t (yet) include features such as podcast recording that are found in its desktop counterpart. However, the iPad app also adds so much more via the touch interface and Smart Instruments that as a music creation app it actually exceeds what the average user would be able to accomplish in GarageBand—unlike the desktop app, the iPad itself is the instrument and the recording and track editing device. GarageBand for the iPad doesn’t just raise the bar for music creation apps on the iPad, but in fact sets a whole new standard—an even more amazing feat considering its $5 asking price.
Our Rating
Company and Price
Company: Apple Inc.
Website:www.Apple.com
Title:GarageBand
Price: $5
Compatibility: iPad, iPad 2
More then ever, it has become easier to lay down your song ideas while on the move. With GarageBand for iPad, we are also closer then ever to having a full professional recording studio in a very thin package. And at a price of $4.99, who can complain? For those who are just starting out, here's a first tutorial on recording guitar to get you and your iPad rocking.
Setup and Equipment needed

First off before even starting the application, you should get the hardware you need to enable you to record your guitar to your iPad. There are two basic input types you need to consider:

- Guitar Input for Electric Guitar and Bass (IK Multimedia iRig, Apogee Jam, AmpKit Link)
- Mic Input for acoustic guitar (IK Multimedia iRig Mic, Blue Yeti Pro -- requires Apple's Camera Connection Kit)
L to R: IK Multimedia's iRig, Blue Yeti Mic, Apple's Camera Connection Kit
Guitar Amp
Guitar Amplifier Reviews
Launch GarageBand for iPad and plug your guitar into the iRig. On the left of the screen is a ' 1/4' jack' button which lets you add a noise gate. Handy for those distorted tones. Next to it is the guitarist's best friend: the Tuner.. no excuses for a flat g-string!
In the middle, you can select from different amp combinations and even save settings of your own. You can also swipe the amps to keep the same preset settings and try these settings on different amps.
On the far right is the 'pedals' section. Here you can add up to 4 pedals, change their effects level and remove pedals. To get back to the amp section, tap the 'Amp' icon on the right of the screen. One nice thing about GB for iPad is that you can change the amps settings after you've recorded your part and even create your own presets for future recordings.
Audio Recorder
If you want to record acoustic guitar, you can use the iPad's built in microphone but I would recommend looking at Blue Microphone's 'Yeti Pro' or Apogee's upcoming 'Mic' to add a professional sheen to your recordings. When you first open Audio Recorder it gives you a VU meter to check your audio input levels. A noise gate is also available by tapping on the '1/4' plug' icon.
Garageband Ipad Guitar Amp For Sale
Once you record a take, you can then add processing to the sound from a preset selection that include effects and voice transformers. The effects also give you sliders for compression, reverb, chorus, etc. depending on the effect you choose.
Recording Tips!
First and foremost.. PRACTICE! GB on the iPad does not allow editing like GB on a Mac and you don't get features like Flex Time, multiple takes, pitch correction, etc. Also, you will have to play the parts at the tempo of the song unlike those who slow a song down, record their part, and speed it up after. While some would look at this as a detriment, I look at it as positive growth for musical skills and it ultimately gives you a better understanding of your song. After all, becoming a better musician is a life long process and not a means to an end.
After recording an electric guitar you have plenty of options to affect the tone as the amps have EQ and FX pedals to compress, etc. If you want to record feedback on the electric guitar, you will need to connect the output to your speakers and boost the main volume. But.. be careful as each amp/guitar has it's own characteristics for feedback and some are just plain uncontrollable ear-piercing squeals. Layering guitars also has the usual big sound but also eats up tracks so planning is crucial.
Also, when planning your song parts, take into account that GB for iPad does things in 'sections' and only up to 10 sections. While this may not seem like a big deal, you will want to figure out the parts/sections of your song beforehand. For example, song intro, verse 1, pre-chorus, verse 2 with added guitar, pre-chorus with organ, Chorus, verse 3 with less instruments, bridge, intro, Chorus, Chorus 2, End, etc. You can put the 'Sections' into 'Automatic' mode which gives you whatever amount of bars you want i.e. Record intro and verse 1 together.
When recording an acoustic guitar or instrument, be sure to try different takes with your USB microphone or iPad mic on different spots and distances from the guitar. Mic placement is very critical to get a decent sound. For example, placing a mic close to the sound hole of the guitar can add unwanted bass frequencies. Although with the iPad mic I found this to be the best spot.
Also, there are No EQ Frequency bands to allow you to fix things after recording. For a brighter tone, consider newer strings or a harder pick. If using the iPad's mic, make sure your room is as quiet as possible, because it'll pick up every little sound as the signal to noise ratio is not great. Another trick is to use the Guitar Amp settings for EQ control. I found the most natural to be the Clean Combo setting with the gain off. As you increase the gain, it adds some crunch to the tone. This way you can EQ somewhat and even add some nice compression and chorus. Even playing with the Noise Gate setting gave some interesting results. Metal Acoustic! Experimentation is key.
Stay tuned for more GarageBand for iPad tips and tutorials on recording synths, pianos, etc. and vocals!